How Do I Upload My Downloaded Material on Clip Studio Paint to the Cloud
You can employ and install materials in Clip Studio Paint. Y'all can observe brushes, textures, colour sets, slope sets, and even animations! At that place are a lot to cull from in their Assets app and I do recommend you to use information technology, in case yous're feeling like trying and experimenting with new things.
I like to apply their materials when I want to add textures to my drawings. In that location are a lot of textures, with different shapes and feels to choose from and it's really even fun to just spend some time and try them out and meet the unlike results we can go!
How tin yous install and use these materials in Prune Studio? It is actually very like shooting fish in a barrel! Just look for the material you desire and download it. You can now discover your new cloth on the 'Fabric Menu' to the right side of your screen and it's set up to employ!
Of course, in that location's a lot more to it than this and if you're withal not used to Clip Studio Paint, I draw in item and guide you through how to use the Asset app, create an account for it, search, download and use your materials!
How To Install Materials In Prune Studio Paint
Installing Materials in Clip Studio Paint is very piece of cake. Mainly considering you don't demand to install them per se. When browsing materials in the Clip Studio Asset store, just pick the one yous want and click download.
The textile should be fix to use correct away in the textile tab. There are unlike types of materials that yous can employ, from brushes and textures to auto-actions and 3D models. Some of these demand an actress stride to starting time using. For example, to apply a downloaded brush, you lot demand to drag it from the fabric tab to a brush/pen tab of your option.
Otherwise, about of these materials you just demand to drag them to your canvas and then edit and use them as you want!
To open this app, you just need to click its icon on the superlative bar of Clip Studio. When you lot do, a new window volition appear.

It is important to note that this Asset app is adequately recent, so if you lot tin't run across it on the software, update Clip Studio Paint and then you tin take access to it. Unremarkably, Clip Studio updates automatically and will promptly open up a window request if you lot want to visit a page with all the new updates. Either way, if you need to update Clip Studio only become here and download the latest update.
It is worth to mention that if you lot're non a fan of the app itself, yous can also visit the website on your browser. It works pretty much the same way and yous can download the materials from at that place.
Don't forget that for both the app or the website you lot need to create an business relationship and login to exist able to download any material.
Downloading Boosted Materials From Clip Studio Assets
Before we go into how y'all exactly use these materials, let's go through a footstep by pace of how to search and download your materials as well equally some extra and useful information virtually the Assets app.
As I mentioned, before starting to search for materials, information technology'southward better to create an account and log in, since the app will ask you for it one time y'all effort to download something. And then, go to the top bar of the app and click the 'Login' button.
It will open up a small-scale window. Now cull 'Register Account…' and follow the steps. One time you're done, become to the app again and log in! At present your username should announced at the peak along with how much cloud storage you have. Users go 10gb of cloud storage for free, then you lot tin can back up your files and materials!
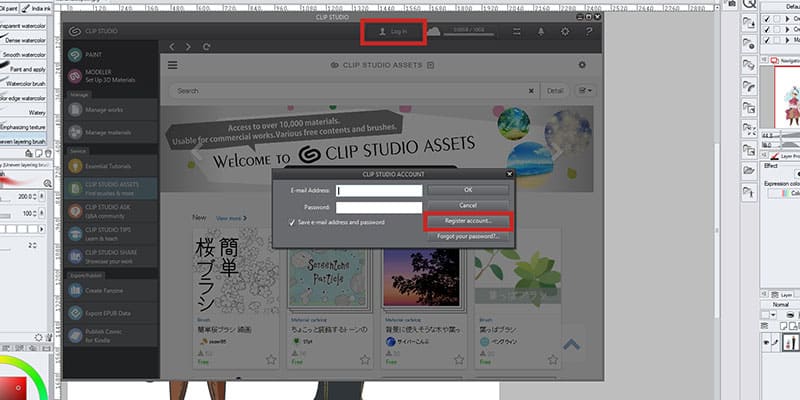
At present you're ready to search for new materials! For that, look to the left of the app and click on 'Clip Studio Assets'. A vast array of materials volition announced to choose from. If you're looking for something specific, you can just write it on the search bar. For example, if you lot're just looking for brushes, type 'Brush' and the app will show you simply materials tagged equally information technology!
You tin can also mark materials that you lot liked equally favorites, by clicking on the star. This way you tin go back to these very easily on your Favorites page.
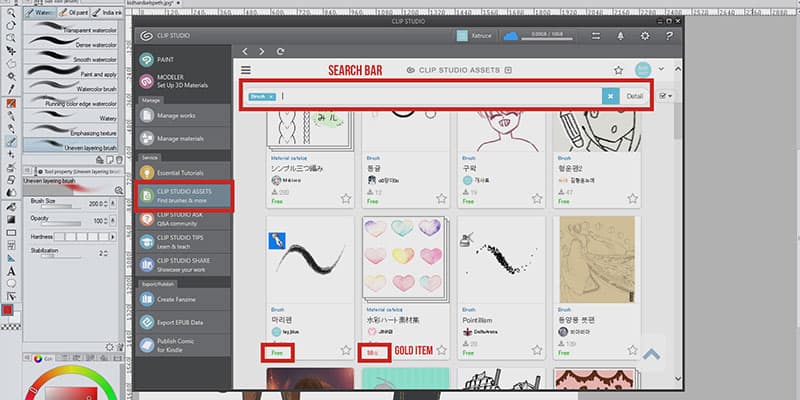
Note that in that location are both complimentary and paid assets. The paid ones are chosen Gold Items and Gilded is the currency used in Clip Studio Assets. To get it, you lot need to buy it. Simply get to 'Account -> Point Service'.
When you find something you liked and want to use, click on information technology. Yous'll be redirected to a new page. Most of these materials are made by Japanese users and they're written in Japanese. If you don't know the language only want to understand the descriptions yous tin click the 'View Translation' button.
To the correct of the folio, you lot'll meet right away a red download push button. Click on it and your material should be ready to use on Clip Studio Paint right away! To admission your new material, simply go to the Material Tab and wait on the 'Download' folder. If you can't see what yous just downloaded right abroad, close the tab and go dorsum to it again so it refreshes.
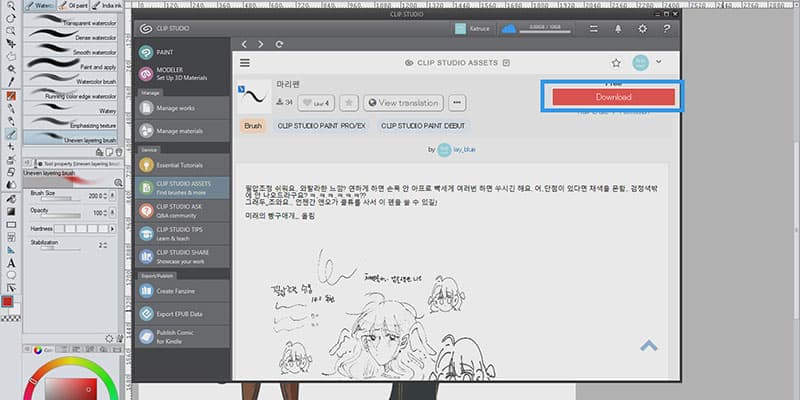
You might wonder if you lot can use these materials for commercial apply and the answer is, aye! All of these materials tin be used for both commercial and non-commercial utilize! Yous can't share or sell them though. If you desire to share these materials with a friend, send them a link of the material so they can download and utilise every bit well.
Using The Material Palette Menu
The Fabric palette menu is located on the right side of your screen and at first glance, it might seem a lot to accept on! Simply it really isn't, information technology's just in that location's a lot of information thrown at u.s., but the carte du jour is very piece of cake to use and sympathise.
Before even opening this menu, you lot might notice many different little tabs on the screen. These are each folder with unlike kinds of materials in them. For example, if yous're looking for 3D material, open up the tab with the cube.
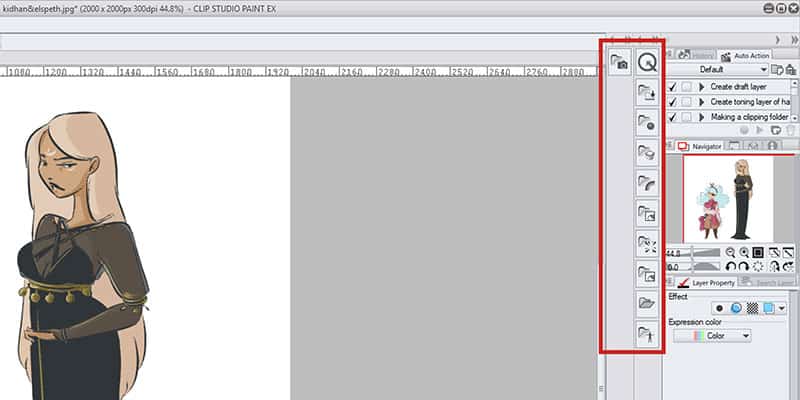
This will open and evidence y'all all the 3D avails you have and can employ. Furthermore, within each category, the folders are divided and organized in different types of assets, for example, 'Pose', 'Background', 'Small Object', etc.
Prune Studio has their materials very well organized so you tin can find anything yous need, very hands and quickly! Also, you can find specific materials by searching for their tag. Below the categories, there are some suggested tags that you tin wait for and y'all can also type the keywords you need.
The tags are very useful to use, especially if you decided to add your own tags to downloaded or registered materials.
Finally, when you select a textile, it will prove you the details on the bottom of the carte. Below that, you have some tools to organize your materials. For example, yous can create new folders, change how you lot view the materials, open up the material backdrop (here you can add or alter tags, change proper noun and others) and even delete materials you don't need or desire anymore.
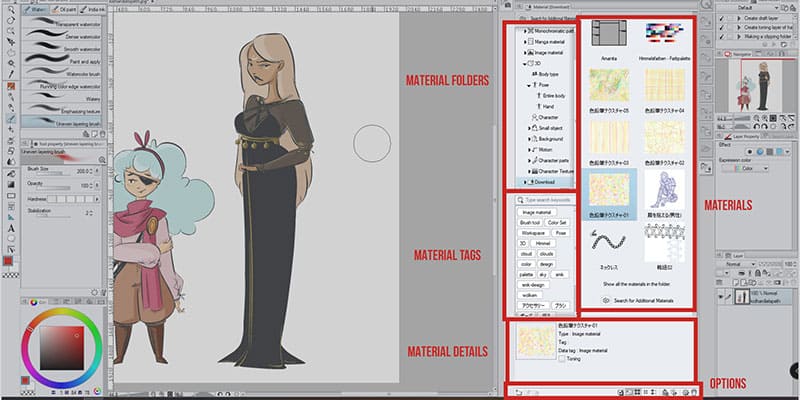
Overall it is very easy to use. Y'all should have quite some materials already installed fifty-fifty before downloading or registering your ain materials. And so take a look and take some fun experimenting with all the assets!
Registering Materials
You might want to make your ain brushes or textures and others. You can very easily do so. If you want to create your ain brushes, I recommend taking a wait at this step-past-step guide on how to make your own brush that I wrote. Information technology is very simple and really fun to experiment and create new and unlike brushes!
But giving you a full general idea of how to register a fabric, but create what you want on your canvas. When you're finished go to 'Edit -> Annals Fabric…' you lot can register them as images, templates or animations, depending on what you're doing.
When selecting one of them, a new window volition appear. This window is very like to the one you see when opening a material belongings. Here you can proper name your cosmos, add tags to information technology, choose which folder of materials it'due south going to and others.
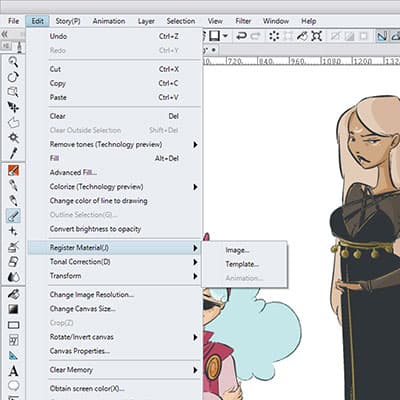
Once you're done with all the settings, click Ok and your creation should announced on the Fabric Carte now!
Using Materials In Clip Studio Pigment
Depending on what kind of fabric you lot want to use, you might have to import them to your canvas differently. Let's go over different types of materials and how to use them!
Prototype Materials
This includes all image materials in the "Image Material" department, Color Patterns, Monochromatic Patterns, Manga Materials, and even 3D Materials.
To employ them but click on the cloth you want to use and drag it directly to the canvas or to the layers section. When doing so, it volition create a new layer with the material you chose.
You can also select multiple materials and drag them to your canvas. This will as well create one layer for each fabric you but added. You lot tin then edit them as you wish!
Animation Materials
Y'all can find animated materials to help you or to utilize equally reference on your own animations. Y'all can download animated backgrounds or moving characters and even posing models. When importing it to your canvas, there are two things you should accept in attending:
- Be certain y'all take the Timeline showing! If the timeline is disabled, you can't open the animation yous want.
- Choose the frame where you want the animation to starting time. Even though you can move the animation around, it's easier to choose the right frame right away and then elevate the material to the canvas.
When pasting the material, it will both paste in the canvas and timeline. It is besides worth to note that if the frame rate you're using is different from the one in the material, the i from the cloth volition be maintained. This means that the number of frames on your timeline might change!
Sub Tools
When importing brushes material into Clip Studio, it volition piece of work differently. They will announced on the Materials menu, but equally opposed as with both cases above, here you lot can simply elevate them to the sheet and utilise.
You want to exist able to use it as a brush. For that, open one of the brushes tabs, now select the brush y'all desire to utilize from the material menu and drag it to the brush tab y'all have opened.
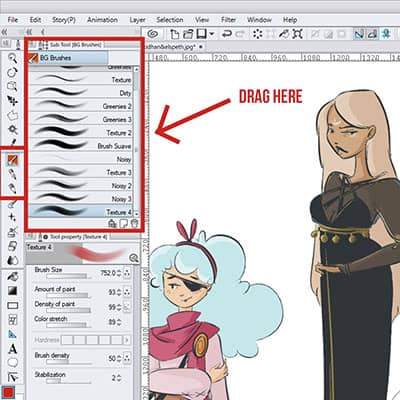
It is now ready to apply every bit a brush and you can even modify some of its settings. If y'all want to add more than i brush, feel free to select more than one and drag all of them at the same fourth dimension!
Color Sets
To import and use downloaded Color sets, simply select them and drag them to the Color Set up Palette. They should be prepare to use once you lot do so! If yous want to modify to different Color Sets, simply select the peak bar to change and utilise different colour sets.
Clip Studio Paint already has quite some sets available that you tin can utilize and the ones you lot add will prove adjacent to the pre-existing ones.

Car Activeness Sets
Auto-Actions are groups of small actions that yous can record and save for later on use. For instance, if you're making the same action over and over again, instead of having to repeat it every unmarried time, y'all can make an Motorcar Activity of it, select information technology and play it.
This mode, Clip Studio volition make the activity for you, making the whole process quicker! Prune Studio Pigment already has default Auto Actions that you can use. To access it, look for the History Window and Car Activity should exist correct next to it.

To apply downloaded Auto Actions, merely select them from the Fabric Menu and drag them to the Auto Action Palette. It should at present exist fix to utilise!
Gradient Sets
You can observe several Gradients and even packs of Gradients in Clip Studio Asset app that you can download and use on your work. To add them and use them is very similar to what y'all do with brushes.
Become to your toolbar and select the Gradient Tool, right below the Paint Bucket. You'll find that Prune Studio already offers y'all some Gradient sets that y'all can employ and customize as you desire.
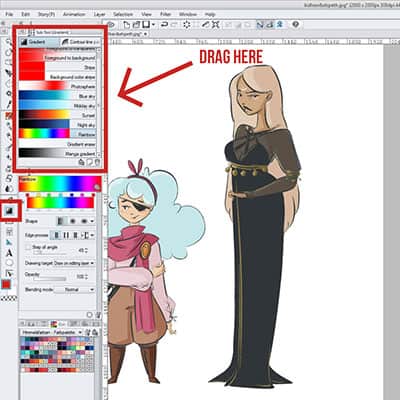
From the Fabric Menu, select the Gradient Sets you downloaded and drag it to the Gradient Palette. Yous can use your new gradients!
Workspace Material
You can find on the Asset app or website several workspace materials. This is basically people's style of organizing their screen and Clip Studio'southward workplace. Y'all can download these and have your menus and tabs organized differently if you experience yours isn't fully optimized or you don't like how menus are distributed.
Personally, I similar to motility things around as I like. But sometimes it can be refreshing to try dissimilar things!
To load a Workspace, select it from the Material Menu and then drag information technology to the canvas. When you practise and so, a window will appear with the Workplace settings. From here you can choose what to load. Click Ok.
The new workspace should appear and it will ask you to confirm. Yous can then go to Window -> Workspace and you'll notice the i you but loaded shows up there. Hither y'all can change the workspace yous're using!
If you want to revert to your one-time workspace go to Window -> Workspace -> Workspace.
Back to the Weblog
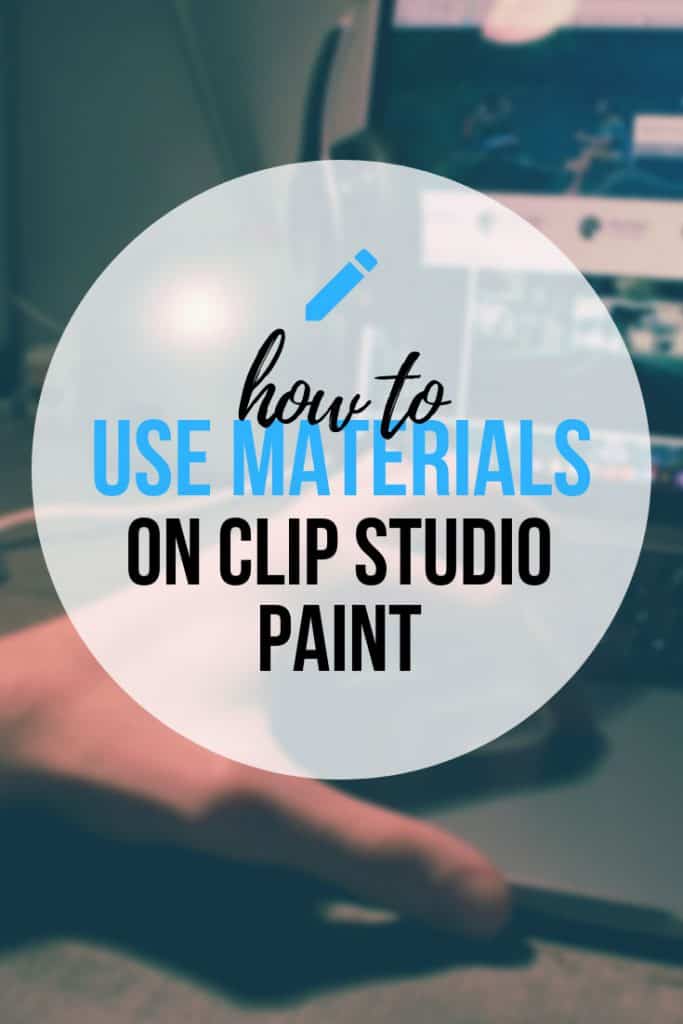
Source: https://doncorgi.com/blog/install-and-use-materials-in-clip-studio-paint/